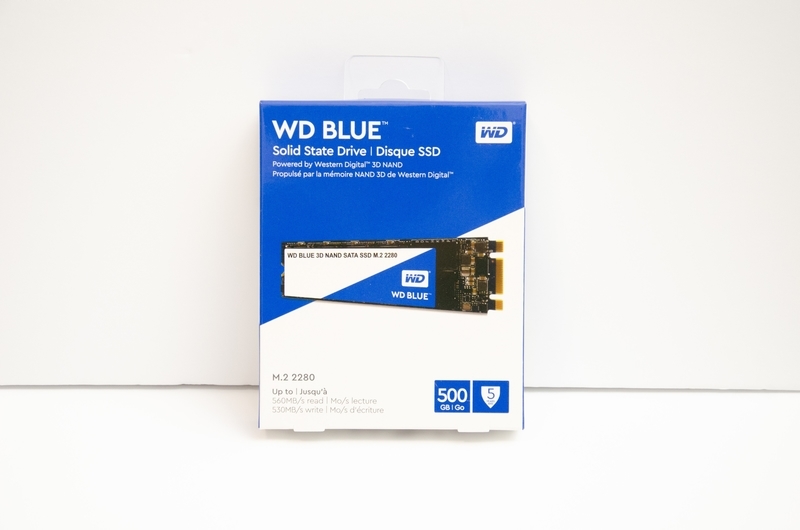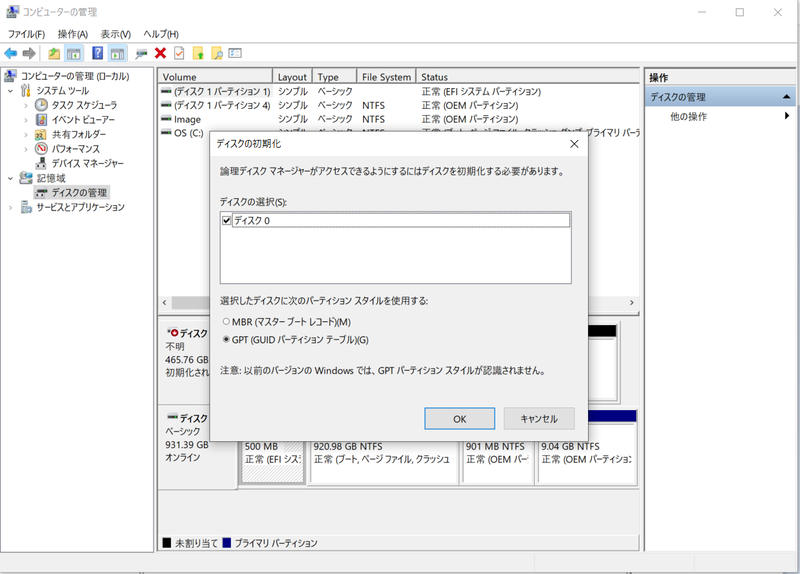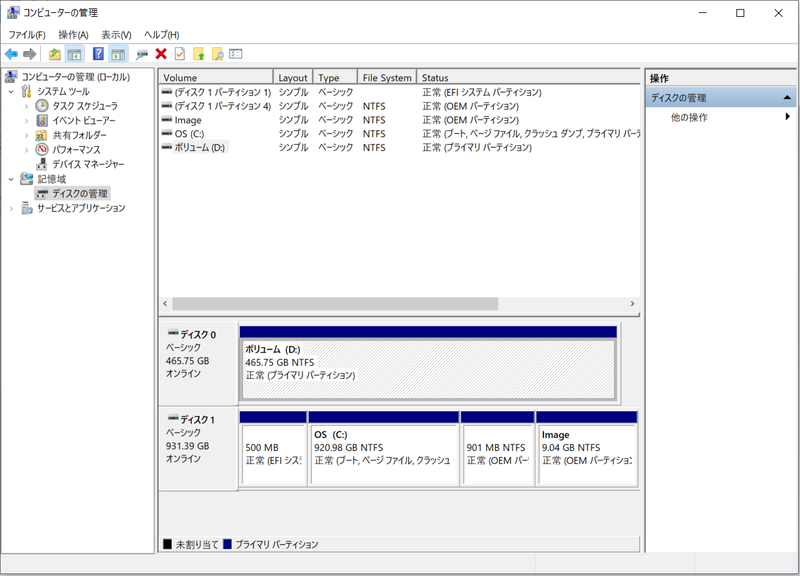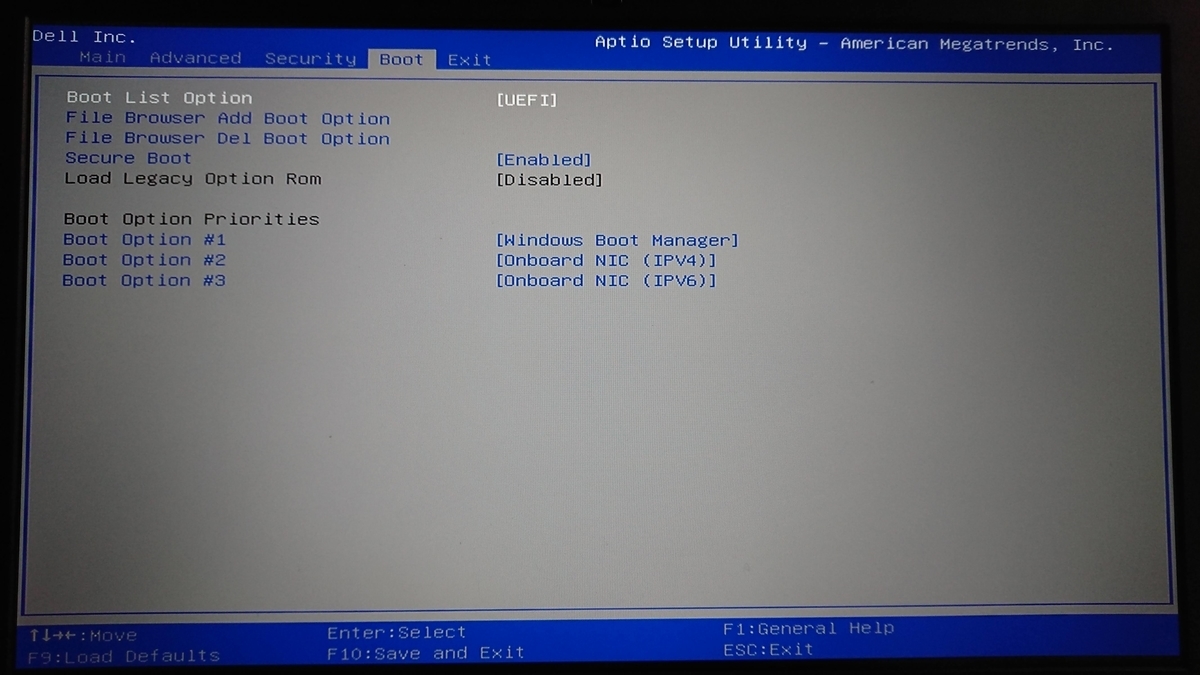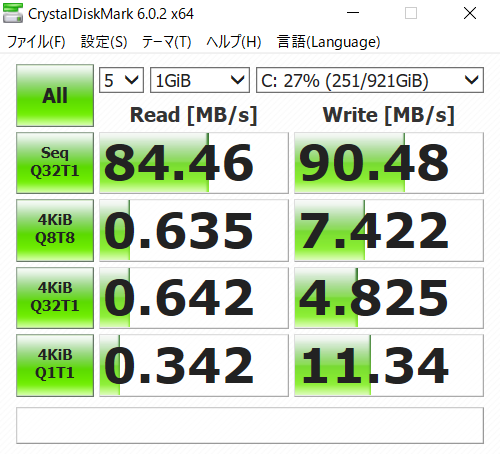どうも、furutakeです。
先日子供の誕生日で、誕生日プレゼントになにが欲しい?と聞いたら
最近CMで見かけるシーモンキーズが欲しいとの要望でしたので購入してみましたので、ちょっと記事にしてみることに。
シーモンキーって?
まずシーモンキーって名前が何だ?って感じだと思いますがWikipediaには下記のように書かれてます。
アルテミア (Artemia) は、節足動物 甲殻亜門 鰓脚綱 サルソストラカ亜綱 無甲目 ホウネンエビモドキ科 の属名。1科1属であり、所属する9種の総称ともなっている。 小型の甲殻類で世界各地の塩水湖に生息し、代表種は Artemia salina [2]である。1億年前から変化していない生きている化石とされる。種によってはブラインシュリンプ (brine shrimp) とも呼ばれ、長期間乾燥に耐える休眠卵の採取を目的に採取・養殖され、市販されている。
飼いやすさとその姿のおもしろさに着目して、愛玩用・観賞用に改良された品種がシーモンキー (Sea Monkey、商標) の名で販売されている。 アメリカの通販業者ブラウンハット(en:Harold von Braunhut)によって1957年にインスタントライフ、1962年にシーモンキーと名付けて売り出された。品種改良した New York Ocean Science Laboratories にちなんで Artemia NYOS と名付けられた交配種または品種で、現在シーモンキーとはこれだけを指す[5]とされている(ただし、1962年の特許では A. salina などのブラインシュリンプの卵などと記述されている[6])。 日本でも昭和40年代[7]に通信販売商品としてちょっとしたブームを巻き起こし、現在も教育玩具として販売されている。小さなプラスチック水槽に2種類の乾燥粉末と餌のセットで、外箱にはアルテミアの胴体に人の顔と手足が付いたイラストが描かれていた。不思議な水生生物で、猿に似た動物だ、というので、子供の関心を引いたものである。アメリカではより非人間的な、しかし人類っぽいイラストが使われた。 説明書には、1時間で生まれる「インスタント・ライフ」とあり、1剤粉末(培養液)を水に溶かし、その24時間後に2剤粉末(卵)を溶かすと、1時間ほどで卵から孵化すると解説されている。実際は1剤に卵が含まれていて、孵化する頃に入れる2剤の青い染料で幼生を見えやすくする簡単なトリックだが、特許を取得していて、現在も踏襲されている。
海の猿?=海猿 を想像してしまうかもしれませんが、1億年前から変化していない生きている化石といわれるそうです。
どうも調べるとこの手の育成キットは昔からあるようで、最近になって再度販売がされたといったところ。
早速開封



シーモンキーを飼育開始前の準備


この「1」の袋は水道水から塩素を除去する薬と思われます。取説にはこの粉を入れてから24時間放置してくださいと記載してありましたので、丸一日放置しました。
「2」の袋を投入!

「2」のシーモンキーの卵を投入!ですが、娘が仕事中に入れていたので、入れる瞬間と孵化する瞬間の写真はなしです。
最初は小さいプランクトンみたいなのが浮遊していました。体長1mmぐらいです。
そして1週間がすぎると、全く水中に見えなくなりました。どうも暑すぎて死滅したのかなと思っていた翌日にはまたふわふわと泳いでいるシーモンキーがいました。
気がつくと体長も5mmぐらいに成長しているシーモンキーがたくさんに増えてました!!

「3」のエサは1週間に1回のペースでいいみたいです。エサと言っても見た目は抹茶の粉みたいな感じで、黄色の付属のスプーンの先端が小さい方で1杯で良いそうです。
また水は少なくなってきたら、水を沸騰させたあと日陰で1日放置した水でないと、水道水に含まれる塩素で死滅すると思いますw
夏休みの自由研究で観察するのにいいかも
小学生の自由研究で観察日記をつけてみるのもいいかもしれません。結構成長スピードがはやくてあっという間に5mmぐらいに成長します。
最大で2cmぐらいになると取説にもかかれていました。
飼育をやめるときには注意!
それと取説にもかかれていましたが、仮に飼育をやめたいと思っても川などには流してはいけませんので、ご注意を!!!
日本にいる生物ではないので、生態系を壊してしまう恐れがありますので、飼育をやめる際には排水口に流したり川には流さないようにしましょう。
ペットショップに持ち込むで相談などしてみるいいと思います。