どうも、furutakeです。
3年前にブログを始めた頃、妻の仕事で使うために購入したノートパソコン、Dell Inspiron15(7559)のHDDをSSDに今更ながら交換してみました。
交換手順等をまとめてみましたので、同じパソコンの方がいらっしゃたら、ぜひ参考にしてみていただきたいところ。
SSDには種類が色々
SSD自体の存在は知っていたけどどれがいいのかなーなんて思いネットサーフィンをすると、2.5インチHDDサイズのSSD、M.2 SSD(SATA)、M.2 SSD(NVMe)というのがあることがわかりました。
幸いにも3年ぐらい前のPCですが、M.2 SSDのスロットがあるというのをネットで見つけた記事でわかりましたので、蓋を開けると確かにスロットがありました。

このM.2 SSD(エムドットツーエスエスディー)にはサイズもいくつかあるようで、4桁の数字が必ず記載されていて、前2つが幅、後ろが長さみたいで、今回購入したのは「2280」というサイズ。幅が22mm、長さが80mmで、これが一般的なサイズのようです。
調べたところによると幅は12 / 16 / 22 / 30mmの4種類。長さが16 / 26 / 30 / 38 / 42 / 60 / 80 / 110mmの8種類が存在するそう…。困惑しそうですw
今回のM.2 SSDにすることによってデュアルストレージ構成ができます。システム用にSSDを利用し、大きな容量のデータ保存にはHDDへと分けることができます。
WDのSSD(500GB)を購入
システム用にするなら250GBでもいいかなと思いましたが、500GBとの金額差を考えると、500GBのがお得感があるかなと思い、AmazonでWD(ウェスタンデジタル)製の500GBのM.2 SSDを6,980円で購入。

WD 内蔵SSD M.2-2280 / 500GB / WD Blue 3D / SATA3.0 / 5年保証 / WDS500G2B0B
- 出版社/メーカー: Western Digital
- 発売日: 2019/03/05
- メディア: Personal Computers
- この商品を含むブログを見る
開封と取り付け!
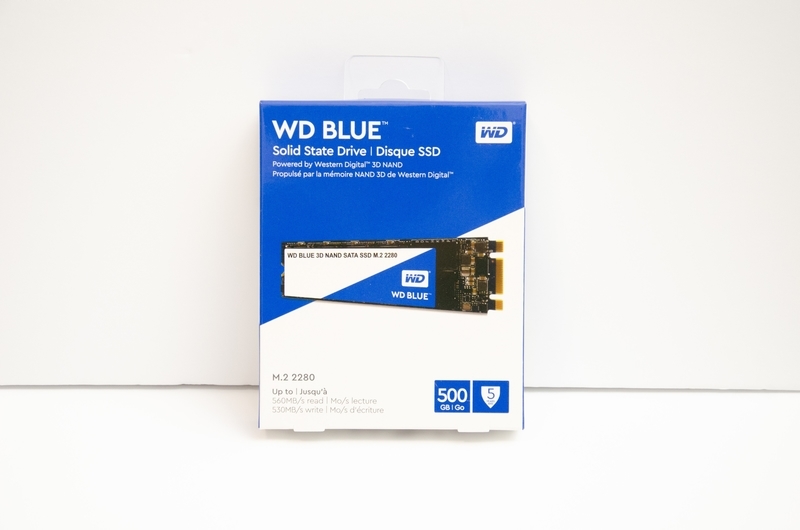








取り付け自体はとても簡単で、はめ込んでネジで固定するだけ。
クローンの作成
ここからは設定変更とクローンの作成。
EaseUS Todo Backupというフリーソフト(有料版もある)を使ってクローン作成をしてみました。
以前このメーカーさんから、無償で有料版の提供を受けてレビュー依頼されたのですが、全く使う予定がなくって放置しちゃってました。メーカーの方ごめんなさいw
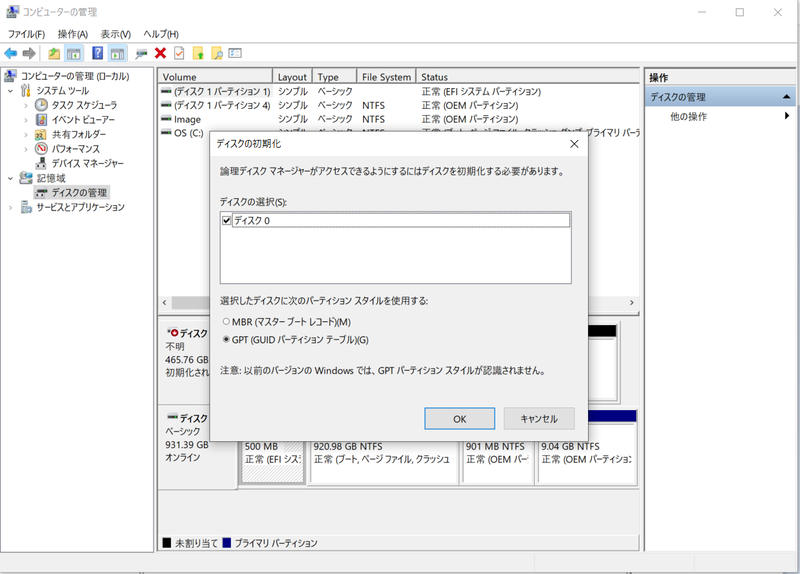
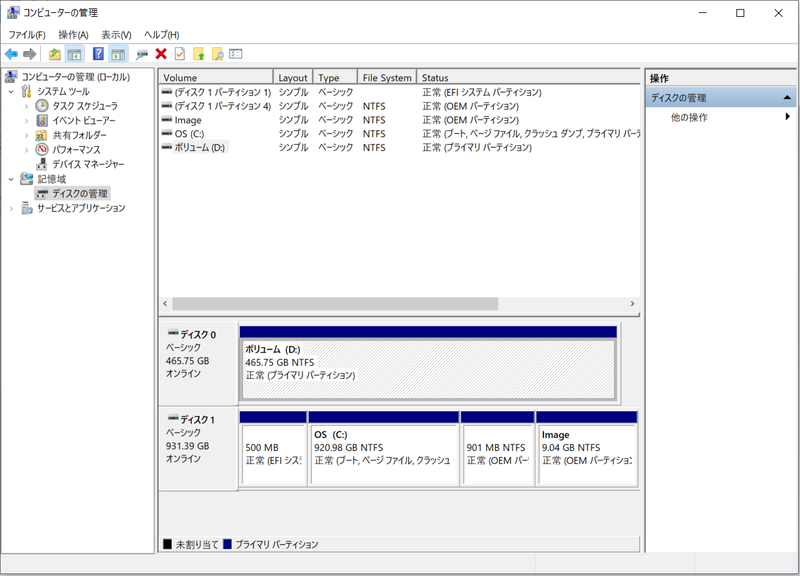
まずはディスクの管理から、初期化とパーテーションの割当をします。
次に無料ソフトのEaseUS Todo Backupを使ってクローンを作成します。
このHPにクローンの方法は記載されてましたので、参考にしました。

インストール後に、左下のクローンをクリック。

コピー元のHDDをすべて選択して「次へ」をクリック。

最後に「実行」をクリックすればクローン作成が開始されます。 今回結構容量があったので、時間的には30分以上クローン作成にかかりました。
BIOSの設定から読み込み順位の変更
これに以外と時間がかかってしまいましたが、HDDから起動になっているものを、SSDに変更をしないといけません。
何度もトライしてSSDから読み込むようにするのに苦戦しましたが、なんとか出来ました。
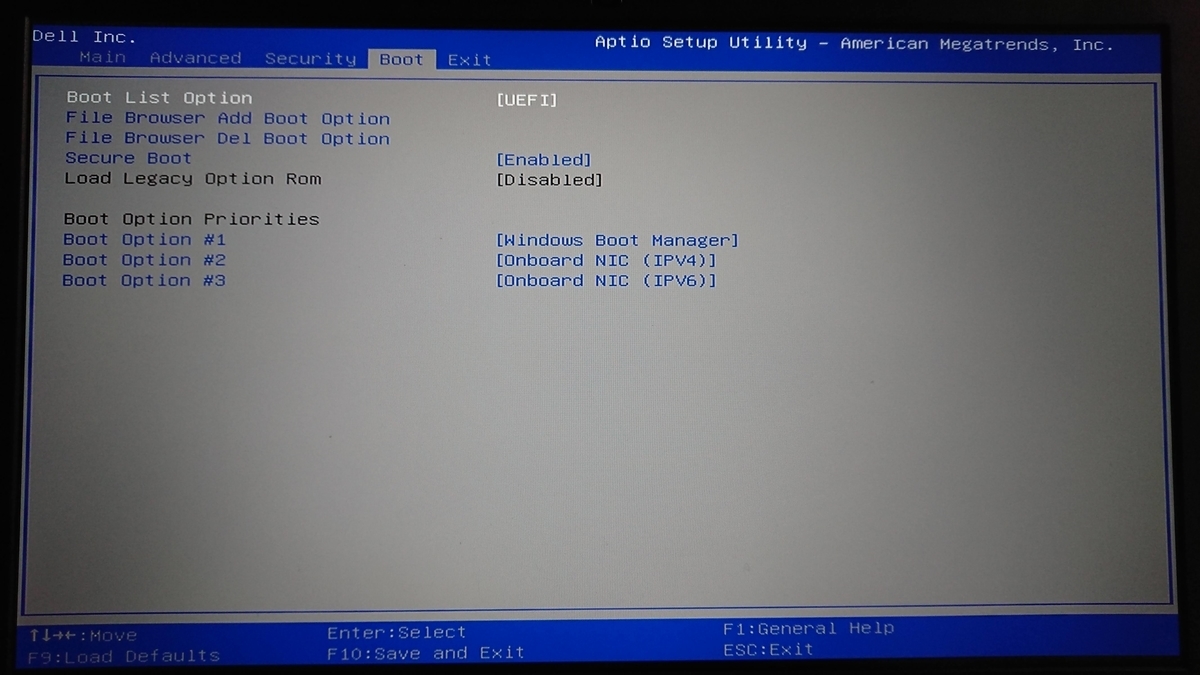
この設定で今の所SSDから起動してくれてます!
交換後の読み込み速度が爆速!!
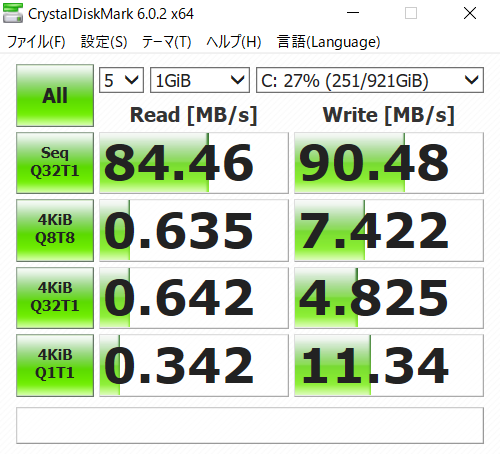

起動時間の比較する動画も無駄に作りましたw
左のSSDへ交換した動画を見ていただければわかると思いますが15秒ぐらいでデスクトップが表示出来るようになり、非常にスムーズです!!快適すぎる!! (画面右の動画撮影時に自分がもろに写ってたので、モザイクかけてますw)
もっと早くからSSDにしておけばよかった。
さいごに
自作PCは高校時代に作った事がありましたが、久々にPCいじりをしてなんだかワクワク?楽しかったですw(いじるというほどでもないでしょうがw) 体感でもわかるぐらいに起動時間、読み込み速度が向上したので、いままでの時間のロスはなんだったのか?と思うほどですw
NVMeのSSD(第3世代?)にしたらもっと速くなるのでしょうが、今の段階で十分に早いので満足です!!