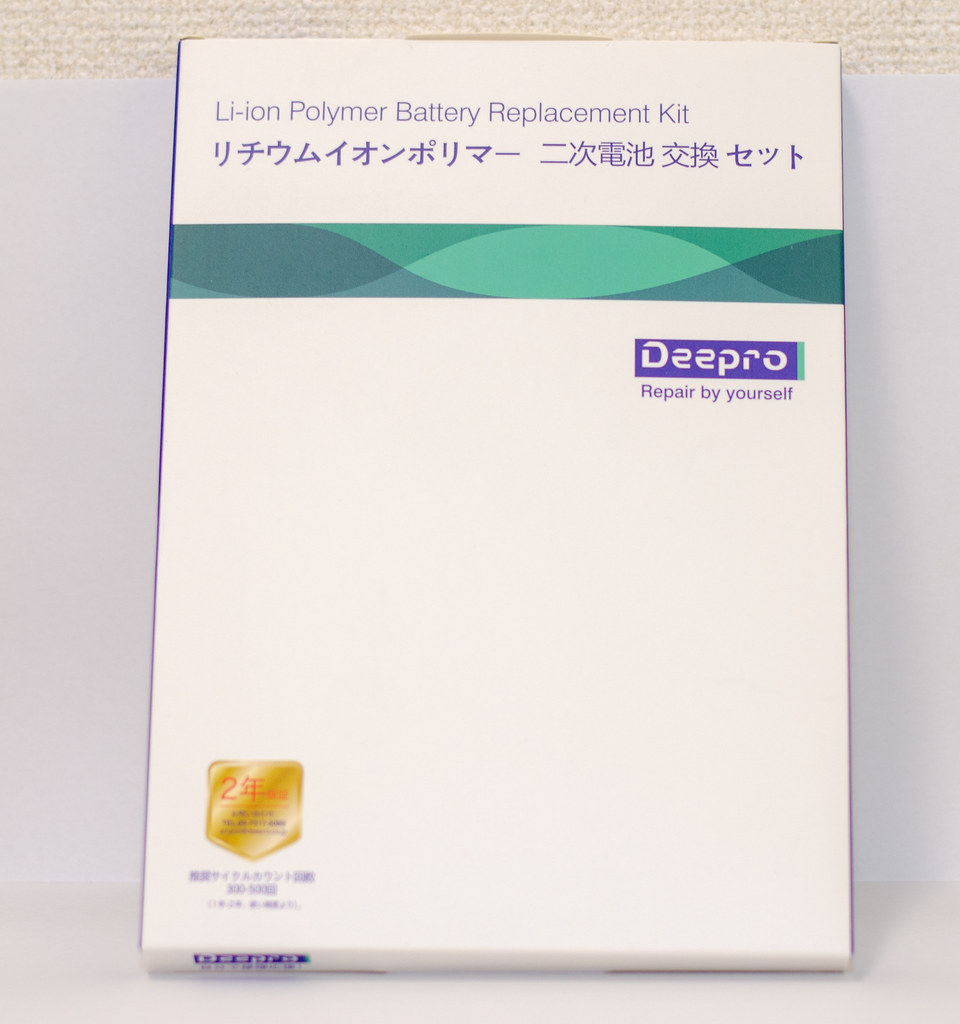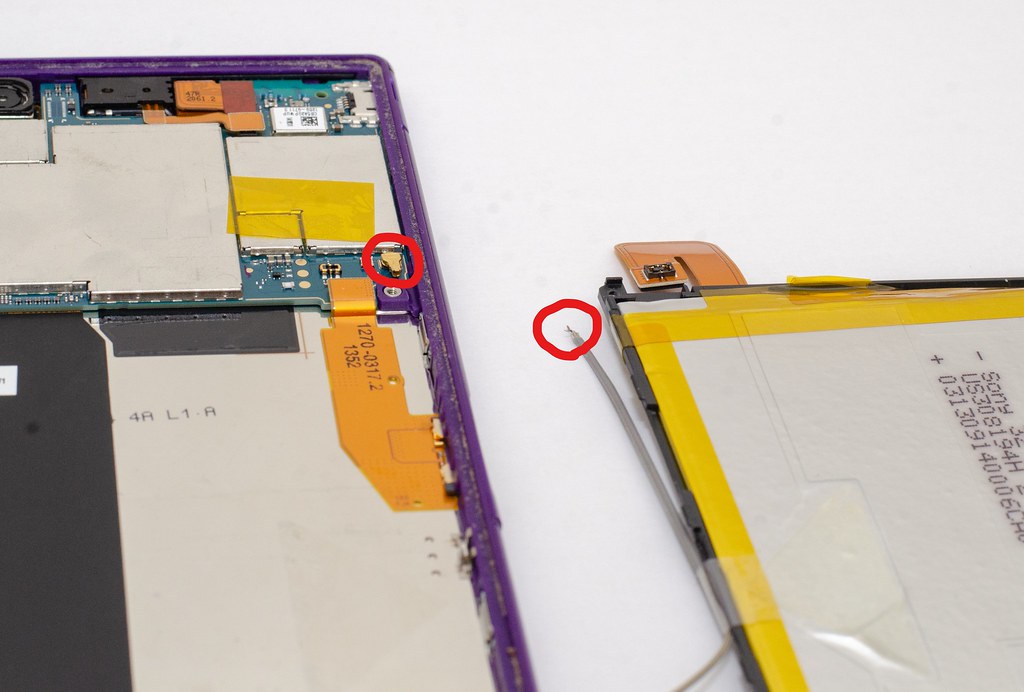どうも、furutakeです。
今回はスマホ(ファブレット)のバッテリーを交換してみました!
写真多めで交換の工程を紹介します。 4年も前の機種になるので、使っている方は少ないだろうと思いますが、参考になれば嬉しいなと思います。
Xperia Z Ultraとは
フレーム周りは落としてしまっているので、ボロボロだったりします・・・
Xperia(TM) Z Ultra | Xperia(TM) Tablet | ソニー
SONY製のスマホとタブレットの中間サイズの6.44インチのファブレットです(ファブレットってもう死語?)
2013年にXperia Z1が発売されたころに海外で先に販売され、のちに海外より半年ほど遅れてauからSOL24の型番で販売と、Wi-Fiモデルも出てタブレットとして発売されておりました。
そんな6.44インチの大画面スマホは当時ではかなり大きく、物珍しさや、大画面なのに薄いというところにひかれ、SIMフリーの海外モデルを2014年に購入して3年使っておりました。
今じゃiPhone Xs Maxなどでは6インチを越えていますが、どれだけ時代を先取りしていたのかと考えさせられます。マニアックな端末すぎて、後継モデルと呼べるものは今でもなく、ズルトラ難民なんていう人たちもいたりいなかったり?w
以前書いたスマホに関する記事はこちら。
メインから降格して1年経って
昨年Xperia XZsというこれまた中途半端なモデルを購入しまして、メイン利用ではなくなりました。
しかし今度は妻のメインで使っていたスマホが充電できなくなり、このZ Ultra(以下ズルトラ)妻がメインで使っておりました。
そんな妻が使ってから、約1年が経ちバッテリーのへたりが感じるほど、充電してもすぐにバッテリーがなくなるなんて事が何度かありました。
妻のメインのスマホを買い換えも検討しましたが、妻はこれでまだいいとの事でしたので、バッテリー交換をしてみることに。
Amazonでメーカー純正ではないのが販売してた
調べてみるとメーカー純正ではないものの、交換するために必要な工具がセットになったものが購入当時は1,980円でした。
他にも同じような工具セットのサードパーティ製の商品がいくつかありましたが、今回はこちらをチョイスしました。
この記事を書いている時には購入時より少し値上がってます。
ちなみにバッテリーだけでの販売もありそちらは1,680円でした。
交換キットの道具等は持っていないので、工具セットの方をポチりました。
開封とバッテリー交換手術
開封の儀
荷物のサイズはポスト投函可能サイズだったようで、自宅配送ではなくポストへ投函され配達完了してました。
早速あけてみます。
工具が数種類と、パネルをこじ開けるピックのようなものなどが入ってます。
取説は…探しても出て来ません。
ググればやり方を紹介している先人の方のブログがありましたので、そちらを参考に手術を行うことにします。
参考にしたブログ
背面パネルを外す
最初にやる工程として当たり前ですが本体の背面パネルをこじ開けます。
実は以前文鎮化(ハードブリック)という状態にしてしまい、なんの操作も出来なく、電源も入らなくなる状態になったことがあり、その回復手術をしたことがあるので、この背面パネルはガバガバで簡単に吸盤の力で外れますw
以前文鎮化した際、参考にした記事。
このパネルを固定する両面テープも付いてきているので、最後に両面テープも交換します。
最初に背面パネルを外す時は、ドライヤーでパネルを固定している両面テープを温めながらやったらすんなりいきました。
この時に気を付ける事は、パネルはガラスなので丁寧にやらないとひび割れます。
上部の黒いパネルを外す
背面パネルが外れたら本体上部の黒いパネルを外します。右上に小さいネジか付いているので、不足の工具(プラスネジ)で外します。
ですが、なぜ以前開腹した際に見たときからここ(赤い丸のとこ)のネジはありませんでしたw
とりあえず黒いパネルをゆっくりと外します。この時に勢いよく行くと、カメラ周りが動くので、カメラが壊れる可能性がありますので、丁寧に。
なんとか無事に外せました。
古いバッテリーを外す
次に古いバッテリーを外す工程です。
最初にバッテリーから出て基盤と繋がっているコネクターを外します。
つぎはバッテリーを固定している?透明のテープをはがします。これは何ヵ所もあるので、ちょっと大変。
ピンク色のテープは見やすいが
透明で見えにくいテープもあります。
最後に四隅についているネジを精密ドライバーで外します。
ネジ外してからテープ剥がしても大丈夫ですので、ここの順調はお好きなやり方でOK。
そしてバッテリーを本体から外していきます。
バッテリーの裏側に両面テープが張られていれ簡単には外れないので、交換用道工に付属のヘラ等を駆使して外します。
なんか細い線が外れてる・・・
・・・・・
・・・・
・・・
・・
・
細いケーブルのようなものも勢いよく外れました。というか壊しましたw
バッテリーを外す時にはこのケーブル(アンテナ線)に注意して外しましょう。
こちらのブログでは、失敗例が記載されていたので、もっとはやくに気づけばよかったw
とりあえずアンテナ線はなんとか再接続できたのでOK?
一応記念に古い(純正)バッテリーと新しい(サードパーティ)バッテリーを並べてみますw
最後に動作確認が必須ですね。
ここまで出来れば、あとは新しいバッテリーを付けて蓋を閉めるだけで、逆の手順を行います。
新しいバッテリーを取付
外す手順の逆でバッテリーをはめて、ネジを4つ止めてコネクタをつなげれば完了です。
新しい社外品のバッテリーはテープ類は一切ないので、ネジ固定とコネクタをつけるだけです。
蓋を閉める
蓋を最後に閉めますが、その前に今回はアンテナ線を一度断線させたので、(コネクタから外れた)動作確認をします。
蓋を開けたままUSBケーブルを接続。
充電ランプ点灯OK。画面点灯もOK!
電源を入れてみる。
起動も無事に完了。
そして肝心のアンテナをチェック。
アンテナピクトも入り、4Gのマークも点灯して無事に動作もOK。
動作確認も取れたので、蓋を閉めます。
この裏面のパネルについている古い両面テープは剥がして廃棄し、新しいテープを貼って完成です!!!
バッテリーの減り具合について

交換前のバッテリーの減り具合。
充電完了して100%だったのに、数時間後には1%表示になってて、おかしい表示になってました。

今は交換後に不具合なく通常どおり使えてます。
バッテリーの減りも緩やかになり、購入時とほぼいっしょかなと。ただ4年も前の機種なのでバッテリーの消費量としてはかなり多く、大画面ということもあって、緩やかではありますが、結構減るんです。
まとめ
バッテリー交換は以外と簡単でしたが、気をつけないとアンテナ線を外してしまうことになるので、交換する方は自己責任でお願いします。
またアンテナ線が断線してから、アンテナピクトが立たず、通信なし表示になってしまう事がしばしばあるので、アンテナ線を変えるかWi-Fiは使えるので、Wi-Fi専用タブレットとして使うかなとw(バッテリー交換してんのに、外で使えないのは本末転倒ですがw)
ま、これも一つバッテリー交換するお勉強と考えて、またブログのネタとしても良かったなと思いますw
おわり